Windows 8 was very different from
Windows 7, but change is only speeding up — Windows
8.1 has seen quite a few changes since Windows 8. You’ll have new
things to learn, whichever which version of Windows you’re upgrading from.
This isn't an exhaustive list,
but it will help you get to grips with Windows 8.1 and locate the settings you
may be looking for — especially if they've moved since Windows 7 or 8.
Desktop Options Aren't Enabled By Default
Microsoft made a significant
effort to make
Windows 8.1 less awkward for desktop users, but the only difference you’ll
notice by default is that the Start button is back. If you want to boot to the
desktop and prevent the app switcher and charms from appearing when you move
your mouse to the top corners of your screen, you’ll need to configure these
options yourself. To do so, right-click your taskbar, select Properties, and
change the options on the Navigation tab.
You Can Shut Down in Two Clicks
Press Windows Key + X or
right-click the Start button to open the power user menu. This menu contains
shortcuts with quick access to commonly used options like the Control Panel,
Task Manager, and File Explorer. On Windows 8.1, you can now shut down from
this menu — it takes just as many clicks as it did on Windows 7.
Default File Associations Are Still Frustrating
Windows
8.1′s file associations are still obnoxious for desktop users. When
you open an image from the desktop, you’ll be whisked away to the full-screen
Modern interface with your taskbar and entire desktop hidden. It would make
sense for each environment to have its own file associations, so you’d see a
desktop program when you opened a picture from the desktop, but Microsoft
hasn't done this.
If you use the desktop, you’ll
need to head into the Default programs control panel and change the default
file associations for images, PDFs, music, and video files.
Bing Integration Can Be Disabled
Microsoft’s Bing search engine is
integrated in Windows 8.1, allowing you to easily search with Bing from the
system’s search feature. To accomplish this, searches you start typing on your
computer will be sent to Bing’s servers. If you’d rather not have the searches
you type sent to Bing, you can disable
Bing integration from the Search and apps panel in the PC Settings
app.
Tiles Aren't Created By Default
Windows 8 automatically created
tiles on your Start screen when you installed a Windows 8 app or desktop
program. Windows 8.1 no longer does this, allowing you full control of your
Start screen layout. To add tiles for newly installed programs, click the arrow
button or swipe up on the Start screen. Right-click or long-press an
application shortcut and select Pin to start to create a tile for it.
SkyDrive Only Syncs Files in the SkyDrive Folder, Mostly
Windows
8.1′s SkyDrive integration will only synchronize files and folders in
your SkyDrive folder at C:\Users\NAME\SkyDrive. You can’t synchronize folders
outside of this folder, and the old symbolic link trick won’t work either.
SkyDrive will also sync the photos in your Camera Roll folder, but it won’t
sync other images in your Pictures folder.
To sync another folder, you’ll
have to try moving
it into SkyDrive and creating a symbolic link elsewhere.
Libraries Are Hidden By Default
Libraries are now hidden by
default, even though they’re still used heavily by Modern apps. For example,
image applications have access to your Pictures library, while video players
have access to your Videos library.
To make
libraries visible again, right-click in the left pane of the File Browser
and select Show libraries.
Internet Explorer’s Two Interfaces
Internet Explorer still offers
two interfaces — the full-screen, Windows 8-style one and a desktop
application. When you launch the Internet Explorer tile from the Start screen,
you’ll see the Windows 8-style Internet Explorer.
If you’d rather use the desktop
version of Internet Explorer when you click the Internet Explorer tile, open IE
on the desktop, click the gear menu, and select Internet options. Click the
Programs tab and set Internet Explorer to open “Always in Internet Explorer on
the desktop.”
If Internet Explorer isn't your
default browser, it will always open on the desktop and you’ll be unable to
change this setting.
Snap is improved
Snap is an extremely important
part of using Windows 8 apps, as it allows you to use multiple apps at a time.
It feels fairly limited on a laptop or desktop, but it’s refreshing and
powerful on a tablet.
To snap an app, swipe in from the
left of your screen and position the app’s tile at the left or right sides of
the screen. It will snap alongside the current app. With a mouse, move your
mouse to the top-left corner of the screen and drag-and-drop the app’s tile
onto your screen where you want it. You can now re-size the apps to use as much
space as you like or even view three or more apps on screen at once, depending
on your screen resolution. Windows
8.1′s Modern interface is much more powerful than Windows 8′s.
Administrative Tools Are Hidden By Default
The system tools found in the
Windows Administrative Tools folder — applications like the Task Scheduler,
Event Viewer, Services, and Computer Management tools — are normally hidden.
They won’t appear in your All apps list and you won’t be able to find them by
searching your installed applications, either. If you need them, head to the
Start screen, press Windows Key + C, select Settings, select Tiles, and enable
the Show administrative tools option on the Tiles pane. They’ll show
up in All apps and appear when you search for them by name.









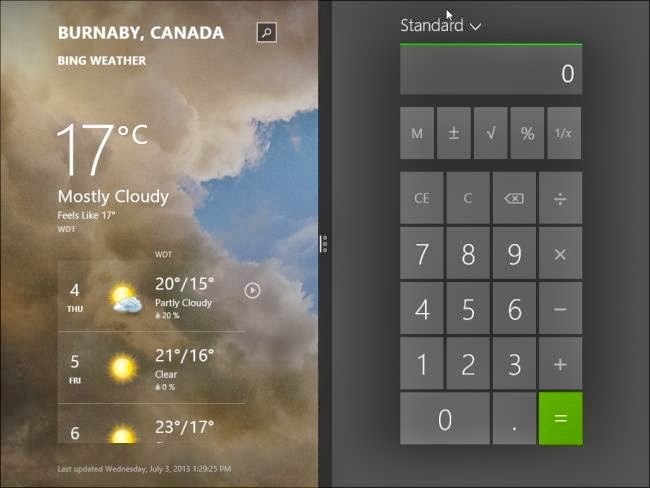












0 comments:
Post a Comment